AWS Monitor

In addition to monitoring your AWS workloads using OneAgent, Dynatrace provides integration with AWS Monitor which adds Infrastructure monitoring to gain insight even into serverless application scenarios.
You can integrate Dynatrace with Amazon Web Services (AWS) for intelligent monitoring of services running in the Amazon Cloud. AWS integration helps you stay on top of the dynamic changes of your virtualized infrastructure.

Setup
There are several ways one can configure the Dynatrace AWS monitor, but for this workshop we will use a quick solution using AWS Role based access following these basic steps:
- Create AWS monitoring policy
- Create an AWS monitorng role and attach monitoring policy
- Configure the AWS Dashboard
You can read more about the various ways in the Dynatrace documention
Step 1 of 3: Create AWS monitoring policy
The AWS monitoring policy defines the minimum scope of permissions you need to give to Dynatrace to monitor the services running in your AWS account. Create it once and use anytime when enabling Dynatrace access to your AWS account.
1 . Go to Identity and Access Management (IAM) in your Amazon Console.
2 . Go to Policies and click the Create policy button.

3 . Select the JSON tab, and paste the predefined policy from the box below.

{
"Version": "2012-10-17",
"Statement": [
{
"Effect": "Allow",
"Action": [
"autoscaling:DescribeAutoScalingGroups",
"cloudwatch:GetMetricData",
"ec2:DescribeAvailabilityZones",
"ec2:DescribeInstances",
"ec2:DescribeVolumes",
"elasticloadbalancing:DescribeLoadBalancers",
"elasticloadbalancing:DescribeTags",
"elasticloadbalancing:DescribeInstanceHealth",
"elasticloadbalancing:DescribeListeners",
"elasticloadbalancing:DescribeRules",
"elasticloadbalancing:DescribeTargetHealth",
"rds:DescribeDBInstances",
"rds:DescribeEvents",
"rds:ListTagsForResource",
"dynamodb:ListTables",
"dynamodb:ListTagsOfResource",
"lambda:ListFunctions",
"lambda:ListTags",
"elasticbeanstalk:DescribeEnvironments",
"elasticbeanstalk:DescribeEnvironmentResources",
"s3:ListAllMyBuckets",
"sts:GetCallerIdentity",
"cloudformation:ListStackResources",
"tag:GetResources",
"tag:GetTagKeys",
"cloudwatch:ListMetrics",
"kinesisvideo:ListStreams",
"sns:ListTopics",
"sqs:ListQueues",
"ec2:DescribeNatGateways",
"ec2:DescribeSpotFleetRequests",
"kinesis:ListStreams",
"es:ListDomainNames",
"cloudfront:ListDistributions",
"firehose:ListDeliveryStreams",
"elasticmapreduce:ListClusters",
"kinesisanalytics:ListApplications",
"elasticache:DescribeCacheClusters",
"elasticfilesystem:DescribeFileSystems",
"ecs:ListClusters",
"redshift:DescribeClusters",
"rds:DescribeDBClusters",
"glue:GetJobs",
"sagemaker:ListEndpoints",
"apigateway:GET"
],
"Resource": "*"
}
]
}4 . Use the policy name of dynatrace_monitoring_policy
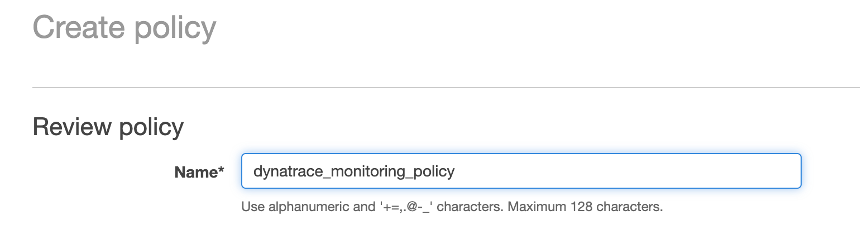
5 . Click Create policy button.
Step 2 of 3: Create an AWS monitoring role and attach monitoring policy
To give Dynatrace SaaS the role-based monitoring access to your AWS account, you need to create a dedicated monitoring role for Dynatrace in your AWS account. Dynatrace will use this role to authenticate in your AWS environment with the scope of permissions as defined by the monitoring policy.
1 . Go to Identity and Access Management (IAM) in your Amazon Console.
2 . Go to Roles and click the create role button.

3 . Select the Another AWS account tile as to establish trust with the Dynatrace account. Also select the Require external ID option button

The AWS Account ID for Dynatrace SaaS (e.g. https://YOUR_TENANT.live.dynatrace.com/) is 509560245411. This AWS Account ID is the account that the role within the AWS account you are using for the workshop will use. The Token generated on the Dynatrace AWS connection page, that is used in the external ID field for the AWS role, adds another level of security so that this role can only access the data for your specific Dynatrace tenant and Dynatrace connection. If you were using your own Dynatrace managed cluster, this AWS Account ID value would be different.
To get the Account and External ID for the AWS role, in your browser, open a new tab and sign in to Dynatrace.
1 . Once logged in, go to Settings > Cloud and virtualization
2 . Choose AWS menu then click Connect new instance button
3 . Enter the name for this connection as dynatrace-modernize-workshop
4 . select Role based authentication method.
5 . click the Generate token button next.

6 . Leave IAM role and AWS Account blank for now and click the Copy button next to the generated token.

Keep this browser window open. We will come back to it shortly to copy the Token and test the connection.
Now back in the AWS console tab Create Role page, enter these values:
- Paste the Token value that you just copied from your Dynatrace AWS connection page to the External ID field
- Copy
509560245411this number to the Account ID field
Your Select type of trusted entity page should look like this:

7 . Now click the Next: Permissions button on the bottom
8 . On the Attach permissions policies page, choose the monitoring policy you created, search for: dynatrace_monitoring_policy. Choose then checkbox next to it and then click the Next: Review button.
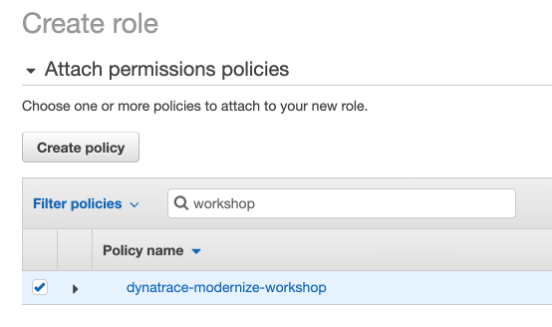
9 . Now click the Next: Tags button on the bottom
10 . On the Add Tags page, leave the defaults and click the Next: Review button on the bottom
11 . On the Review page, provide the role name of: dynatrace_monitoring_role.
The role name, trusted entities and policy should have values as shown here.
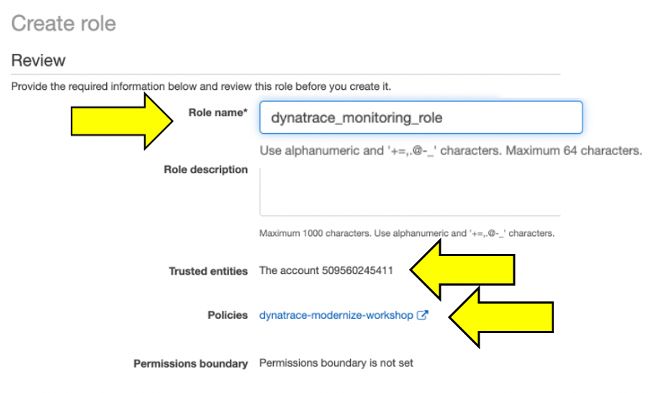
9 . Click the Create Role button.
Step 3 of 3: Connect
Now that we have the AWS role, it’s time to connect Dynatrace to your Amazon AWS account using that role.
1 . Go back on the Dynatrace connection page you still have open
2 . In the Role field, use the name of the role you created easier: dynatrace_monitoring_role
3 . Type your Account ID (the account you want us to pull metrics from). To get your Account ID, go to your Cloud9 IDE and type in this command and copy the Account value from the JSON output as shown here.
aws sts get-caller-identity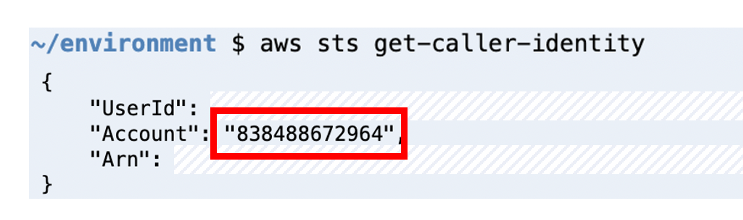
4 . Your Connection page should now look like this:

5 . Click the Connect button to verify and once verified, click the save button.
If successful, your should see the configuration now on the AWS connections page:

Review the AWS monitor page
On the far left Dynatrace menu, navigate to the “AWS” menu.

You may see “no data” initially as seen here. This is because Dynatrace makes Amazon API requests every 5 minutes, so it might take a few minutes for data to show untill we are done with application setup on AWS.
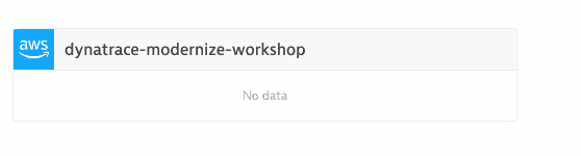
Once data is coming in, the dashboard pages will look similar to what is shown below.


Review your metrics
Once data starts to be collected, click in the blue availability zone section located under the grey header labeled EC2 and you should see the list of availability zones below. Click on us-west-2c and the EC2 instances will be listed. You should find the Cloud9 instance which does NOT have a Dynatrace OneAgent running on it. Notice too how you automatically get regional and instance type data.

Click on the Cloud9 instance, and you will see how this host still is represented in the same Host view that we saw earlier with the host running the OneAgent. The basic CPU and memory metrics from CloudWatch are graphed for you. What is GREAT, is that this host is being monitored automatically by the Dynatrace AI engine and can raise a problem when there are anomalies.

How this helps
The AWS monitor is a central way to get a picture and metrics for the AWS resources running against your accounts as you migrate.
Read more about how to scale your enterprise cloud environment with enhanced AI-powered observability of all AWS services in this blog.
Also, be sure to check out This github repository that contains custom dashboards for AWS Supporting Services.